Udemy : Python Selenium
Udemy Python
Selenium Webdriver
웹에서 자동적으로 작업을 할 수 있도록 만드는 것
입력, 클릭, 스크롤 등 인간들이 웹에서 할 수 있는 것들을 자동으로 할 수 있다
Selenium
- 크롬 설치하기
- 셀레니움/ webdriver 설치하기
pip install selenium그리고pip install webdriver_manager설치하기webdriver.Chrome(service=Service(ChromeDriverManager().install()))- 예전에는 크롬드라이버를, 크롬 버전에 따라서, 직접 다운로드를 받아야 했다
- 하지만 이제는
service=Service(ChromeDriverManager().install())를 통해 최신 크롬드라이버를 자동으로 다운 받아준다
from selenium import webdriver
from selenium.webdriver.common.by import By
from selenium.webdriver.chrome.service import Service
from webdriver_manager.chrome import ChromeDriverManager
driver = webdriver.Chrome(service=Service(ChromeDriverManager().install()))요소를 찾고 선택하는 방법
최신 셀레니움을 사용하려면 By를 가지고 와야 한다
from selenium import webdriver
from selenium.webdriver.common.by import By
from selenium.webdriver.chrome.service import Service
from webdriver_manager.chrome import ChromeDriverManager
driver = webdriver.Chrome(service=Service(ChromeDriverManager().install()))
driver.get("https://sports.news.naver.com/wfootball/index")
driver.find_element(By.NAME, "q")
# 전 driver.find_element_by_name("q")
driver.find_element(By.CLASS_NAME, "클래스 이름")
# 전 driver.find_element_by_class_name("클래스 이름")
driver.find_element(By.ID, "id 이름")
# 전 driver.find_element_by_id("id 이름")
driver.find_element(By.CSS_SELECTOR, "CSS 설렉터")
# 전 driver.find_element_by_selector(selector="css selector")
driver.find_element(By.XPATH, "XPath")
# 전 driver.find_element_by_xpath("XPath")
driver.quit()셀레니움은, find_element를 하고, 출력을 하면, 셀레니움 요소를 출력해준다
<selenium.webdriver.remote.webelement.WebElement (session="40e0cfd79007116d7d21251d93e0b88f", element="d13a9e68-403f-43bd-8bdb-0038ca5123ad")>
.tag_name: find_element의 태그 이름을 가지고 반환한다.text: find_element 안에 있는 글을 반환한다.get_attribute(속성 이름): 속성의 값을 가지고 와준다- 속성 : a 태그의 href
셀레니움을 사용해서 웹사이트 데이터 스크래핑하기
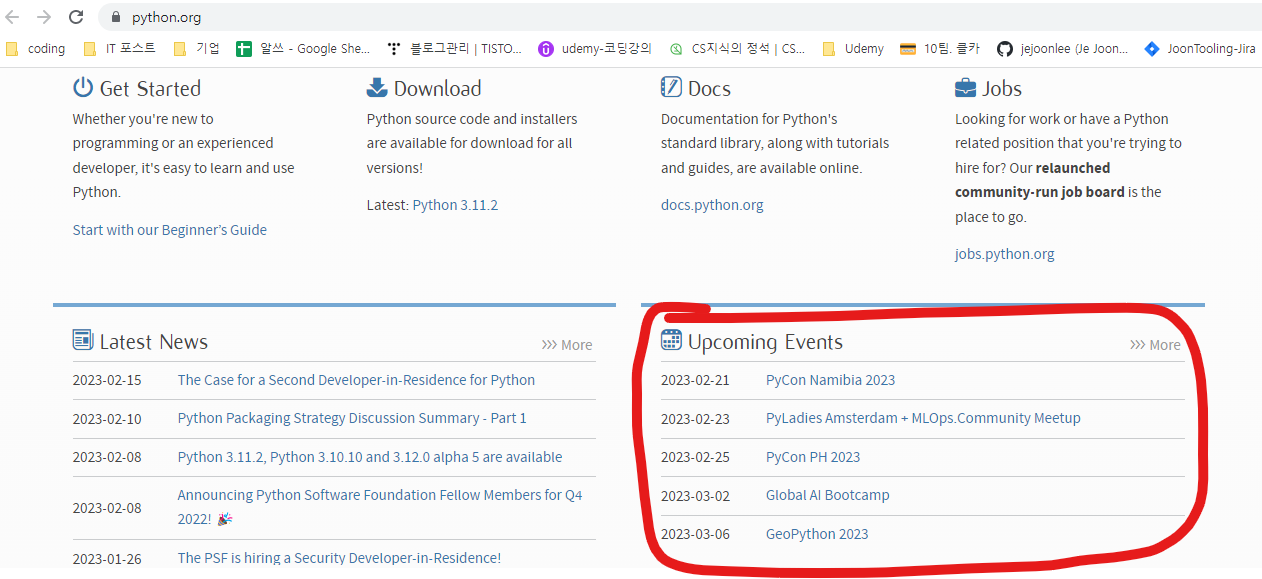
{0: {'time': '2023-02-21', 'name': 'PyCon Namibia 2023'}, 1: {'time': '2023-02-23', 'name': 'PyLadies Amsterdam + MLOps.Community Meetup'}, 2:
{'time': '2023-02-25', 'name': 'PyCon PH 2023'}, 3: {'time': '2023-03-02', 'name': 'Global AI Bootcamp'}, 4: {'time': '2023-03-06', 'name': 'Ge
oPython 2023'}}- python.org 의 Upcoming Event를 딕셔너리로 반환하는 것이다
from selenium import webdriver
from selenium.webdriver.common.by import By
from selenium.webdriver.chrome.service import Service
from webdriver_manager.chrome import ChromeDriverManager
driver = webdriver.Chrome(service=Service(ChromeDriverManager().install()))
driver.get("https://www.python.org/")
upcomming_event = {}
time = driver.find_elements(By.XPATH, '//*[@id="content"]/div/section/div[2]/div[2]/div/ul/li/time')
name = driver.find_elements(By.XPATH, '//*[@id="content"]/div/section/div[2]/div[2]/div/ul/li/a')
for i in range(len(time)):
upcomming_event[i] = {
'time' : time[i].text,
'name' : name[i].text,
}
driver.quit()
print(upcomming_event)find_elements를 통해서, 요소들을 리스트로 가지고 온다time과name으로 요소들을 저장한다- 그리고 for문을 통해
upcomming_event요소들을 딕셔너리에 넣는다
셀레니움을 이용해서 웹 사이트와 상호 작용하기
from selenium import webdriver
from selenium.webdriver.common.by import By
from selenium.webdriver.chrome.service import Service
from selenium.webdriver.chrome.options import Options
from webdriver_manager.chrome import ChromeDriverManager
from selenium.webdriver.common.keys import Keys
driver = webdriver.Chrome(service=Service(ChromeDriverManager().install()))
driver.get("https://www.naver.com/")
# -------------- 요소를 찾고, 클릭하기 ------------------------
number_of_articles = driver.find_element(By.XPATH, '//*[@id="articlecount"]/a[1]')
number_of_articles.click()
# ------ 요소를 찾고, 박스 안에 입력하고, enter 누르기 -----------------
search = driver.find_element(By.NAME, "query")
search.send_keys("Python")
search.send_keys(Keys.ENTER)
driver.quit()send_keys
- 키보드에 있는 값들을 보내주는 것이다
from selenium.webdriver.common.keys import Keys- 왠만해서, 알파벳은 그냥 알파벳 값으로 보내면 된다
- 하지만 ENTER 같은 값은,
Keys를 따로 가지고 가지고 와서 사용해야 한다
웹 꺼짐 방지
브라우저를 조작하고 난 후, quit(), close()가 없어도 꺼질 수도 있는 것을 방지하는 코드다
from selenium import webdriver
from selenium.webdriver.common.by import By
from selenium.webdriver.chrome.service import Service
from selenium.webdriver.chrome.options import Options
from webdriver_manager.chrome import ChromeDriverManager
from selenium.webdriver.common.keys import Keys
# 브라우저 꺼짐 방지
chrome_options = Options()
chrome_options.add_experimental_option("detach", True)
# 불필요한 에러 메시지 없애기
chrome_options.add_experimental_option("excludeSwitches", ["enable-logging"])
service = Service(executable_path=ChromeDriverManager().install())
driver = webdriver.Chrome(service=service, options=chrome_options)'Skill Stacks > Python' 카테고리의 다른 글
| Python 좌표계 (0) | 2023.04.19 |
|---|---|
| Udemy : Python Flask / 터미널 명령어 / `__name__` `__main__` (0) | 2023.02.27 |
| Udemy : Python 스포티파이 재생목록 (0) | 2023.02.15 |
| Udemy : Python Web Scraping (parsing) (0) | 2023.02.14 |
| Udemy : Python, 인터넷 (0) | 2023.02.13 |



